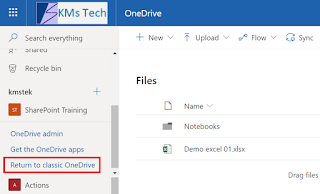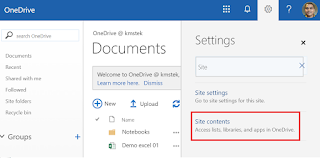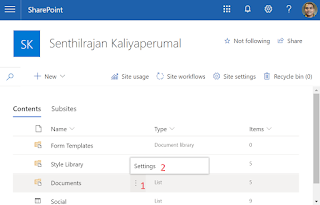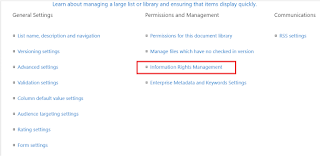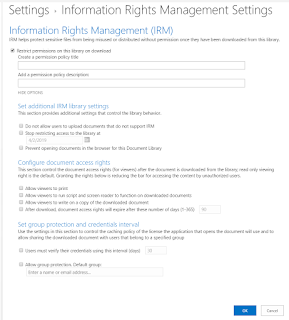Effective October 1, 2019, Microsoft StaffHub will be retired. We're building StaffHub capabilities, including schedule and task management, into Microsoft Teams. To learn more, read Microsoft StaffHub to be retired.
Microsoft has announced that Office 365 StafHub will be replaced by Shift. Find more details here https://docs.microsoft.com/en-us/microsoftteams/teams-for-firstline-workers/microsoft-staffhub-to-be-retired
Allow corporate announcements to StaffHub members
StaffHub has a feature to make this announcement to all StaffHub users. Find the details below
Send corporate announcements to all StaffHub members
But it is bit challenge to inform only StaffHub Team managers. The PowerShell module does not any commends to get list of Team Managers.
Find the script which will give all StaffHub Team managers from current tenant.
Function ConnectToStaffHub
{
#install StaffHub module
#InstallInstall-Module -Name MicrosoftStaffHub
#Capture global administrator credentials
$cred=Get-Credential
try{
#connect to StaffHub
Connect-StaffHub -Credentials $cred
MsgLog -Msg "Connected to StaffHub successfully" -Cat "1"
}
Catch{
MsgLog -Msg "StaffHub connection failed" -Cat "3"
MsgLog -Msg $_.Exception.Message -Cat "3"
}
}
function MsgLog($Msg,$Cat)
{
# set the new color based on category
if($Cat -eq "1"){
$foreColor="Green"
$Msg= "Success : " + $Msg
}
if($Cat -eq "2")
{
$foreColor="Yellow"
$Msg= "Warning : " + $Msg
}
if($Cat -eq "3"){
$foreColor="Red"
$Msg= "Error : " + $Msg
}
# output
Write-Host $msg -ForegroundColor $foreColor
}
Function GetStaffHubManagers($csvPath)
{
try{
#Get all staffhub teams for tenant
$teamsColl=Get-StaffHubTeamsForTenant
$hubColl = New-Object System.Collections.ArrayList
for($a=0; $a -lt $teamsColl.Id.Count; $a++){
$members=Get-StaffHubMember -TeamId $teamsColl.Id[$a] `
| where IsManager -EQ "True" `
| select Email, State, DisplayName
$temp = New-Object System.Object
$temp | Add-Member -MemberType NoteProperty -Name "TeamName" -Value $teamsColl.Name[$a]
$emails=""
$DispNames=""
foreach($mem in $members){
$emails =$emails+$mem.Email+";"
$DispNames =$DispNames+$mem.DisplayName+";"
}
$temp | Add-Member -MemberType NoteProperty -Name "Email" -Value $emails
$temp | Add-Member -MemberType NoteProperty -Name "DisplayName" -Value $DispNames
$hubColl.Add($temp) | Out-Null
}
$hubColl | Export-Csv -Path $csvPath
MsgLog -Msg "StaffHub information exported" -Cat "1"
}
catch{
MsgLog -Msg "Error : Extract failed" -Cat "3"
MsgLog -Msg $_.Exception.Message -Cat "3"
}
}
ConnectToStaffHub
GetStaffHubManagers -csvPath "C:\KMSlab\StaffHub\Export-Csv new.csv"
Get it from GitHub https://github.com/kmsrajan/O365/tree/master/StaffHub
Microsoft has announced that Office 365 StafHub will be replaced by Shift. Find more details here https://docs.microsoft.com/en-us/microsoftteams/teams-for-firstline-workers/microsoft-staffhub-to-be-retired
Allow corporate announcements to StaffHub members
StaffHub has a feature to make this announcement to all StaffHub users. Find the details below
Send corporate announcements to all StaffHub members
But it is bit challenge to inform only StaffHub Team managers. The PowerShell module does not any commends to get list of Team Managers.
Find the script which will give all StaffHub Team managers from current tenant.
Function ConnectToStaffHub
{
#install StaffHub module
#InstallInstall-Module -Name MicrosoftStaffHub
#Capture global administrator credentials
$cred=Get-Credential
try{
#connect to StaffHub
Connect-StaffHub -Credentials $cred
MsgLog -Msg "Connected to StaffHub successfully" -Cat "1"
}
Catch{
MsgLog -Msg "StaffHub connection failed" -Cat "3"
MsgLog -Msg $_.Exception.Message -Cat "3"
}
}
function MsgLog($Msg,$Cat)
{
# set the new color based on category
if($Cat -eq "1"){
$foreColor="Green"
$Msg= "Success : " + $Msg
}
if($Cat -eq "2")
{
$foreColor="Yellow"
$Msg= "Warning : " + $Msg
}
if($Cat -eq "3"){
$foreColor="Red"
$Msg= "Error : " + $Msg
}
# output
Write-Host $msg -ForegroundColor $foreColor
}
Function GetStaffHubManagers($csvPath)
{
try{
#Get all staffhub teams for tenant
$teamsColl=Get-StaffHubTeamsForTenant
$hubColl = New-Object System.Collections.ArrayList
for($a=0; $a -lt $teamsColl.Id.Count; $a++){
$members=Get-StaffHubMember -TeamId $teamsColl.Id[$a] `
| where IsManager -EQ "True" `
| select Email, State, DisplayName
$temp = New-Object System.Object
$temp | Add-Member -MemberType NoteProperty -Name "TeamName" -Value $teamsColl.Name[$a]
$emails=""
$DispNames=""
foreach($mem in $members){
$emails =$emails+$mem.Email+";"
$DispNames =$DispNames+$mem.DisplayName+";"
}
$temp | Add-Member -MemberType NoteProperty -Name "Email" -Value $emails
$temp | Add-Member -MemberType NoteProperty -Name "DisplayName" -Value $DispNames
$hubColl.Add($temp) | Out-Null
}
$hubColl | Export-Csv -Path $csvPath
MsgLog -Msg "StaffHub information exported" -Cat "1"
}
catch{
MsgLog -Msg "Error : Extract failed" -Cat "3"
MsgLog -Msg $_.Exception.Message -Cat "3"
}
}
ConnectToStaffHub
GetStaffHubManagers -csvPath "C:\KMSlab\StaffHub\Export-Csv new.csv"
Get it from GitHub https://github.com/kmsrajan/O365/tree/master/StaffHub