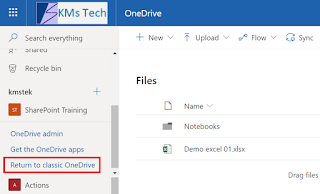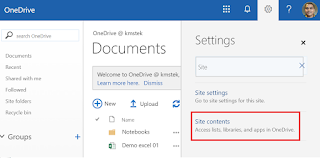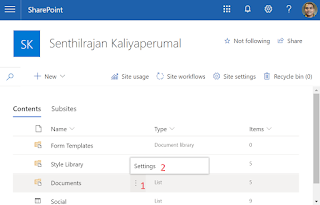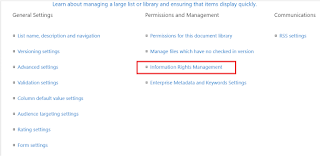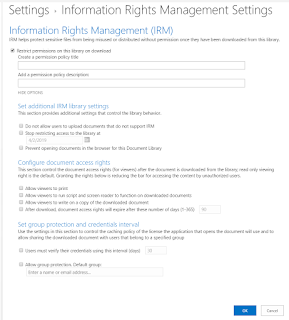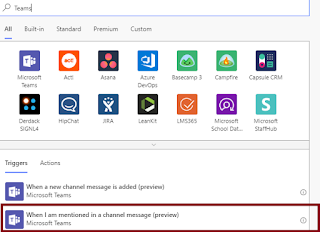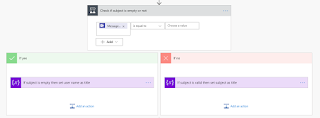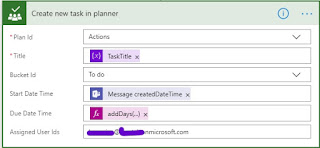All,
I have created some illustration around PowerApps in Office 365. Initially it was creating many confusion about below questions.
What is environment?
What is CDS?
What is CDM?
Why all these needed?
Thought about some pictorial representation around it understand in a better way. Find the details below and share your views and comments to make it more accurate.
1. Overview of PowerApps in Office 365
2. Tenant admin can control or administrate and app or environment or resources or DLP etc
3. Whenever a new user signs up for PowerApps, they are automatically added to the Maker role of the default environment. The default environment is created in the closest region to the default region of the Azure AD tenant
4. If user assigned with contribute, maker and environment admin access
I have created some illustration around PowerApps in Office 365. Initially it was creating many confusion about below questions.
What is environment?
What is CDS?
What is CDM?
Why all these needed?
Thought about some pictorial representation around it understand in a better way. Find the details below and share your views and comments to make it more accurate.
1. Overview of PowerApps in Office 365
2. Tenant admin can control or administrate and app or environment or resources or DLP etc
3. Whenever a new user signs up for PowerApps, they are automatically added to the Maker role of the default environment. The default environment is created in the closest region to the default region of the Azure AD tenant
4. If user assigned with contribute, maker and environment admin access